NOTE: A Microsoft Exchange Server account is required.
However, access to Exchange when you are outside of your organization's firewall, such as when you are at home or traveling, usually requires a virtual private network (VPN) connection to the organization's network. A VPN provides you with a connection within an organization's network and within its firewall. A VPN also enables access to more network services than those required for just e-mail access.
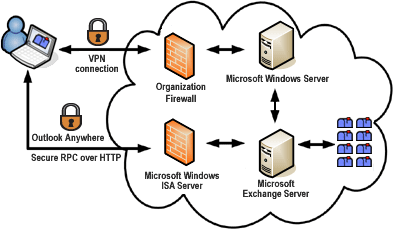
For remote connections, Outlook offers Outlook Anywhere, an alternative to VPN connections that allows you to use Outlook just as you normally do at your organization, without the need for any special connections or hardware, such as smart cards and security tokens. Outlook can connect to Exchange through the Internet by using remote procedure call (RPC) over HTTP. The Outlook Anywhere feature allows you to access your Exchange account remotely from the Internet when you are working outside your organization's firewall.
Outlook Anywhere requires the following:
- Your account is hosted on Microsoft Exchange Server 2010, Exchange Server 2007, or Exchange Server 2003.
- Your Exchange administrator must configure the server to permit connections via HTTP. Exchange administrators can find more information about configuring this feature in the Microsoft Office Resource Kit and in Microsoft Exchange documentation.
Your Exchange administrator can automatically configure all copies of Outlook in your organization or provide a special executable script file that enables Outlook Anywhere. You can also manually configure Outlook Anywhere if the system requirements are met and you have the correct URL and security information from your Exchange administrator.
- Click the File tab
- Click Account Settings, and then click Account Settings.

- Select the Exchange account, and then click Change.
- Click More Settings, and then click the Connection tab.
- Under Outlook Anywhere, select the Connect to Microsoft Exchange using HTTP check box.
- To specify a proxy server, click Exchange Proxy Settings.
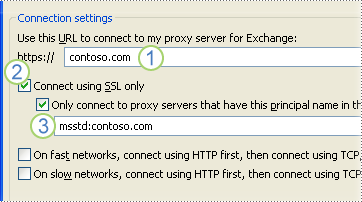 1. Type the URL provided by your Exchange administrator.2. If your Exchange administrator tells you to use a Secure Sockets Layer (SSL) connection, select the Connect using SSL only check box.3. If your Exchange administrator instructs you to do so, select the Only connect to proxy servers that have this principal name in their certificate check box, and then type msstd: followed by the URL provided by the administrator.
1. Type the URL provided by your Exchange administrator.2. If your Exchange administrator tells you to use a Secure Sockets Layer (SSL) connection, select the Connect using SSL only check box.3. If your Exchange administrator instructs you to do so, select the Only connect to proxy servers that have this principal name in their certificate check box, and then type msstd: followed by the URL provided by the administrator. - Under Proxy authentication settings, click Basic Authentication or NTLM Authentication as instructed by your Exchange administrator.
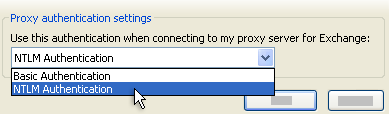
NOTE: If you click Basic Authentication or NTLM Authentication and an LM Compatibility Level of less than 2, you will be prompted for a password each time a connection is made to Exchange. With Basic Authentication, the password is sent in clear text. For increased security, we recommend that you select the NTLM Authentication and Connect using SSL only options.
No comments:
Post a Comment