This post is about Remove shortcut virus, In our PC/Laptop or in Pen drive we generally see one shortcut type folder which created automatically, many times when we use internet and downloading something then it might be that shortcut virus downloaded within your downloaded file and many times when we transfer the data from one computer to another computer and if one computer is affected fromshortcut virus then surely other attached computer will also affected by shortcut virus in between data transfer, many times we insert our pen drive or any other external drive into other’s PC which are already affected by shortcut virus then our pen drive or external drive will be affected from shortcut virus.
I personally faced the shortcut virus problem in my PC, the shortcut virus damage the computer OS slowly, slowly, shortcut virus will create shortcut folder and file name same as original folder and file name and if you click on that shortcut virus files and folder then it will infect your PC poorly.
For the solution of the Shortcut Virus problem I am going to write some easiest way to remove shortcut virus from PC/Laptop/Pen drive and other external drives. There are lots of methods available to remove shortcut virus, including CMD, Registry entry, free software, Paid software, using .Dat file etc. Here i will explain the way to remove shortcut virus from computer, Remove shortcut virus USB (Delete Shortcut Virus).
How to Remove Shortcut virus using CMD
If you are suffering from the shortcut virus problem, then surely you tried to remove shortcut virus files manually, but files are not removed, they show some error messages, so for the solution of this error message simply follow the below step and remove shortcut virus from your PC.
Step 1) Open CMD (Command Prompt – DOS)
Step 2) Write the below command
attrib -h -s -r -a /s /d Name_drive:\*.*
Simply replace the Name_drive with your actual drive letter, for example, if you want to remove shortcut virus from C drive, then type attrib -h -s -r -a /s /d c:\*.*
Step 3) Hit enter button
Step 4) Now, after that all the shortcut virus files and folder will be normal files and folder form simply go and delete the shortcut virus files and folder.
How to Remove Shortcut virus using a .bat file
Bat file is nothing but an executable file which can create in notepad and directly executed by double clicking on it, you can also do the above method, process using .bat file, I know you are thinking that why he writes same method twice, but guys you have noticed that if your all drives are infected from shortcut virus then you have to run above command separately for each and every drive, it takes your lots of important time so the solution of this problem I am writing the new method to remove shortcut virus.
Step 1) Open notepad file
Step 2) Copy and paste the below code into a notepad file
@echo off
attrib -h -s -r -a /s /d Name_Drive:\*.*
attrib -h -s -r -a /s /d Name_Drive:\*.*
attrib -h -s -r -a /s /d Name_Drive:\*.*
@echo complete.
Step 3) simply replace the Name_Drive with your infected drive name, if you have more than 3 drive then simply copy and paste the command.
Step 4) Save the file with name removevirus.bat
Step 5) Now simply close the file and run it
Step 6) After that all of your Shortcut virus files and folder are in normal form, now go and remove the shortcut files and folders.
Remove shortcut virus using ‘Shortcut virus remover software’
This method is the easiest and best method to remove shortcut virus from PC, there is a strong reason behind it, In above methods (CMD and.Bat file) you have to run command manually and delete each and every shortcut virus file and folder manually, I know you are also lazy like me  who don’t want to waste their time in executing commands and delete files manually, so for the solution of this problem follow the below steps and believe me this software helps you a lot and remove all of your shortcut virus from your PC/Pen drive.
who don’t want to waste their time in executing commands and delete files manually, so for the solution of this problem follow the below steps and believe me this software helps you a lot and remove all of your shortcut virus from your PC/Pen drive.
Step 1) First of all download the “Shortcut Virus Remover software free download”
Step 2) Open the shortcut virus remover software
Note: The software it doesn’t need to install, it directly run
Step 3) Select the Pen drive or Computer (Select from which you want to remove viruses)
Step 4) Now selects the Drives and click on the Scan button
Step 5) After that click on the Delete button
That’s it, now all of your shortcut virus files from your PC/Laptop/Pen drive are removed.


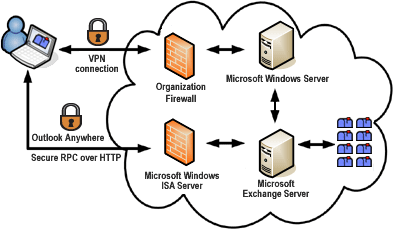

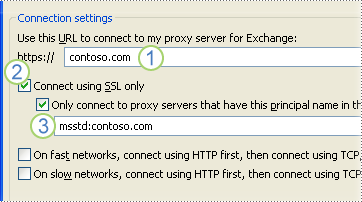
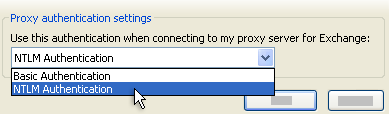
Outlook2010ExchangeTwo-efa1086f6df1ebf3cf3d925a3de85295524142cd62eb8bde2aa43d33cfa11dd1.png)
Outlook2010Exchange4-27a64fceb7037352a1f50a11c1cf27e5aae8054fab614ac5ac951407a3a8450d.png)

 who don’t want to waste their time in executing commands and delete files manually, so for the solution of this problem follow the below steps and believe me this software helps you a lot and remove all of your shortcut virus from your PC/Pen drive.
who don’t want to waste their time in executing commands and delete files manually, so for the solution of this problem follow the below steps and believe me this software helps you a lot and remove all of your shortcut virus from your PC/Pen drive.
