You’re not interested in a clean install, you don’t want to fuss with wiping your computer, you just want to take the plunge and upgrade to Windows 10. It might be a relatively straight forward process, but it’s always useful to bring a guide. Read on as we walk you through the upgrade process.
What Do I Need?
To upgrade from Windows 7/8 to Windows 10 there is a very small list of must-haves and a few recommended items (which we’ll cover in the next section Pre-Upgrade Housekeeping). Let’s take a look at what you need before proceeding and then highlight some best practices.
An Activated Copy of Windows
The most important thing is that your current version of Windows is properly activated. Although Microsoft alluded to the idea that Windows 10 would be a sweeping upgrade that would even install on pirated and/or unactivated copies of Windows that plan never came to fruition and you most certainly need an activated copy under the current deployment model.
To check if your copy of Windows 8 is activated, press Windows Key + W to pull up the Setting search and type in “activated” to access the “See if Windows Is Activated” menu. Alternatively, you can look under Control Panel -> System to see the status of the machine.
To check if your copy of Windows 7 is activated you can click on Start Button, right click on “Computer”, and select properties. The resulting status menu will show if your copy of Windows is activated.
The Appropriate Windows 10 Update Tool
Running the Upgrade Installer
When you’re ready to upgrade run the installer tool, labeled MediaCreationTool, to get started.
You’ll first be prompted to upgrade the PC or create installation media for another PC. Select “Upgrade this PC now” to begin the upgrade process and click “Next”. This begins the download process which is a long or short affair dependent entirely upon your Internet connection speed. We zoomed to 100 percent in a matter of minutes on a speedy cable connection, but if you’re on a slow connection you might be watching the meter for some time.
When it finally finishes downloading and unpacking the installation media you’ll be prompted to accept the terms of the license agreement. Click “Accept” and the installer will do a final update check before kicking you over to the final confirmation page.
By default the installer will select the largest “what to keep” selection it can. If you want to make changes to what it is keeping click the small “Change what to keep” link as seen in the screenshot above. You’ll be prompted to select to select which kind of installation you want.
Here in this section you’ll select to keep personal files and apps, personal files only, or nothing at all and your apps, files, and settings will be deleted. The little micro-summaries under the entries aren’t perfectly clear so feel free to click on the “Help me decide” link for more information. We’ve included the relevant text from the resulting pop-up message here for clarity.
What can I keep when I upgrade?
What you can keep depends on the version of Windows you’re running on your PC, so you’ll only see the options available to you. Here’s what you might see:
Windows settings
This keeps your settings like Ease of Access, your desktop background, or Internet favorites and history.
Personal files
This keeps any files that are saved in your User folder, like the Documents and Desktop folders.
Apps
This keeps apps that will work after you upgrade. To get a report of apps that you currently have on your PC that will work, and those that won’t, run the Upgrade Assistant, available online at http://go.microsoft.com/fwlink/p/?LinkId=261871 before you upgrade (you’ll need to close Setup to run the Upgrade Assistant). Some apps might work after you upgrade but you’ll need to reinstall them. You’ll see a list of these in the report. You’ll need your original installation media to reinstall them.
Note: If you’re upgrading from Windows 7 to Windows 8.1, you won’t see “apps” as an option of things to keep, and you’ll need to reinstall your apps using the original installation media.
Nothing
This deletes everything, including all of your apps, and replaces your current version of Windows with Windows 10. Your personal files will be moved to the windows.old folder. You can find more info online at http://go.microsoft.com/fwlink/?LinkID=12416.
That’s a lot more helpful than the little summaries on the actual selection menu. The most obvious and smooth transition is offered by “Keep personal files and apps”. If you’re upgrading from Windows 7, however, be prepared to reinstall applications as significant changes between the Windows 7 architecture and the Windows 8/10 architecture necessitate it.
When you’re ready click “Next” to proceed and it will return you to the final screen. Confirm that on the “Ready to install” screen it shows what you want (e.g. you selected “Keep personal files and apps” and that’s what it says). After confirming the installation click “Install”. Your PC will reboot a few times as the installer works and when it’s done you’ll be returned to the Windows login screen.
Configuring Windows After The Upgrade
When the login screen pops up for the first time, you’re not quite done yet. There are quite a few little tweaks you can perform before booting into Windows 10 for the first time and we recommend you take advantage of them.
As soon as you log in for the first time you’ll be prompted to accept the “Express Settings” or click the tiny link to “Customize settings”. You should definitely click “Customize settings” to see what Microsoft has set as the defaults and confirm whether you want them set as they are.
The first screen is called “Personalization” but should really be called “Can we send a bunch of information about you to Microsoft?” The privacy conscious will want to turn off everything in this menu. (If you later discover you just can’t live without a personalized Cortana experience you can always turn it on again).
The second screen is focused on browser protection, hotspots, and error reporting. SmartScreen is useful if you use the Microsoft Edge browser or the Windows Store. Privacy oriented folks will likely want to turn off page prediction as it sends your browsing data to Microsoft. The connectivity settings really only matter for laptops and tablets (as your desktop PC isn’t roaming around connecting to hotspots).
The final screen shows you the four new default Windows apps for photos, web browsing, music, and movies/TV. If you click “Let me choose my own default apps” it doesn’t actually let you choose the apps at this moment but merely allows you to uncheck one or all of the four default app selections (you’ll be prompted to make your default choices later when you open your preferred web browser for the first time and so on). When you click “Next” this final time you’ll be sent, after a short wait, to the Windows 10 desktop.
Now is the time to check on your apps, see if they survived the upgrade process (and update them if necessary) as well as to plug in your peripherals, check that all your hardware works (and update the drivers if necessary) and then get down to enjoying Windows 10.



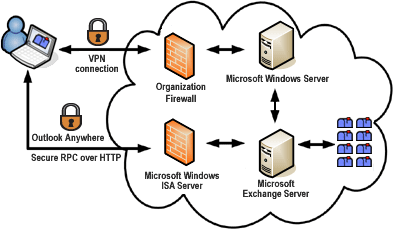

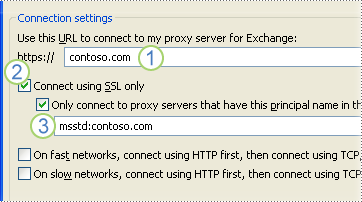
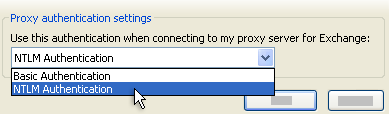
Outlook2010ExchangeTwo-efa1086f6df1ebf3cf3d925a3de85295524142cd62eb8bde2aa43d33cfa11dd1.png)
Outlook2010Exchange4-27a64fceb7037352a1f50a11c1cf27e5aae8054fab614ac5ac951407a3a8450d.png)